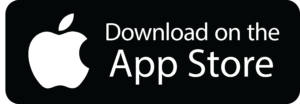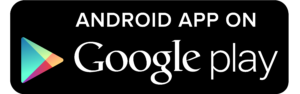About
This page provides Access Instructions for mobile resources to which Library & Knowledge Services subscribes. The following process will provide access to most of the apps, with app specific instructions below.
-
Typically, you will need to first create a personal account using the desktop version of the resource
-
Follow the directions given by either the app store of your choice OR the resource website itself
-
Renew your access periodically by either:
-
Logging into your personal account using the web browser while on campus or through the remote Baystate network.
-
Using the app while connected to the Baystate Health Campus
-
-
Please call us at 4.1865 or email us if you need assistance.
Point-of-Care Apps
 |
AccessMedicine
|
 |
BMJ Best Practice
|
Prevention TaskForce (formerly ePSS)
|
|
 |
Clinical Key
|
 |
Epocrates
|
 |
Red Book Online (AAP)Message from the publisher: On June 1, 2021, the AAP mobile apps Red Book Online (RBO) and Pediatric Care Online (PCO) were retired to align with our efforts to provide the most updated content with the best user experience to our members and customers. |
 |
Reprotox
|
 |
STAT!Ref
|
 |
UpToDate Anywhere
|
Drug Information & Prescribing Apps
 |
The Medical Letter
|
UpToDate Lexidrug (formerly Lexicomp) Online
|
Research Apps
 |
BrowZine
|
||||||||||
|
STEP 1 Open the app and select " Baystate Health" from list provided by either searching or scrolling.
|
STEP 2 The next screen will have Baystate's logo and will indicate that you need to use BrowZine Pairing Service for remote authentication. Tap “continue”.
|
|
STEP 3 After a brief loading screen you will be prompted to login or sign up for a BrowZine Account. Enter your login info.
|
STEP 4 A screen will be presented allowing you to pair by email by clicking on the white button. |
|
Step 5 You will receive a second email that is a pairing confirmation. |
Step 6 The link in the email will get you to a page asking you to sign in with the BrowZine Account you recently created.
|
|
STEP 7 If you are indeed within the Baystate network you will get a
|
STEP 8 Return to the BrowZine app and click the red “try again” button. BrowZine will recognize that you completed the pairing process and let you in. Log in and access Baystate journals. . |
|
**You may have to turn off the Baystate public wifi in order to download and view our journal articles (Baystate terms & conditions agreement may interfere with access) Need additional assistance? Click on this link to see pairing video and FAQ's |
|
Updates & Expirations
You can always go to the SETTINGS tab within BrowZine to see how much time you have left in the pairing. Pairing starts out at 90 days, so if you just completed this you now have 89 days left.
Once this time expires you will be prompted to re-pair your device again. Alternatively, you can avoid this by periodically using BrowZine (just launching the app) within the institutional wi-fi if possible. This automatically will bring you back up to 90 days.

Clinical Key 


About the App
The ClinicalKey app offers access to hundis a clinical search engine from Elsevier, a world-leading provider of scientific, technical and medical information products and services. When every second counts, ClinicalKey knows what clinicians need: fast answers built on trusted evidence.
Create an AccountFrom a Baystate PC open ClinicalKey
- At the top right of the ClinicalKey page, click Register to create a personal account
- On your iOS or Android device, visit the App or Google Play store
- Search for "ClinicalKey" and install the free ClinicalKey app on your device
- After downloading the app, select the option ‘I use ClinicalKey and know my user name’ and enter your ClinicalKey user name and password to start using the ClinicalKey app.

Ebsco Mobile 


About the App
Use the EBSCO Mobile App to access peer-reviewed content from databases such as CINAHL and Medline.
Create an Account
After opening the EBSCO App, use the Find my Library feature to sign in with your institutional credentials. If you need these credentials, please see your administrator to get them. Note: If your institution has configured IP authentication AND you are using your device within your institution's IP range, you will be “silently” logged in to the app without needing to enter login credentials.
Open the App and tap Get Started.
Tap the search box to find your library or tap Use my location to find a library near your physical location.
Select your institution from the list and click Next. Tap Continue to allow the app to continue to sign you in.
Log in via the method provided by your institution. (User Name/Password, Patron ID, etc.)OR If you have already created a personal user account, you can sign in with your personal account credentials.
eTextbooks & eBooks
 |
Create an Account Updates & Expiration |
 |
About the App The ClinicalKey app offers access to hundreds of Elsevier reference books, such as Ferri's Clinical Advisor, Goldman-Cecil Medicine, and Mosby's Pocket Guide to Cultural Health Assessment., Create an Account
|
 |
Red Book Online (AAP)
Message from the publisher: On June 1, 2021, the AAP mobile apps Red Book Online (RBO) and Pediatric Care Online (PCO) were retired to align with our efforts to provide the most updated content with the best user experience to our members and customers. |